Device Drivers are the software that let a device like sound/video card, network adapter, printer, Wi-Fi router, Roku etc. communicate to a computer to connect or for data transfer, file sharing purposes etc. While device drivers do so, these need to be updated from time to time for proper and better functioning of a device. I have observed that Microsoft Windows 7 has the most convenient ways of updating drivers compared to the previous OS versions. I'll discuss here how you can update your device drivers in your Windows 7 PC.
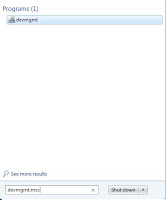 1. Click the Start button and type 'devmgmt.msc' in the Start Search box. As soon as you will type the command in the Search bar, you will see Devmgmt in search results right above the bar. Right-click Devmgmt.msc or Devmgmt and select Run as administrator.
1. Click the Start button and type 'devmgmt.msc' in the Start Search box. As soon as you will type the command in the Search bar, you will see Devmgmt in search results right above the bar. Right-click Devmgmt.msc or Devmgmt and select Run as administrator. 2. If prompted for an admin password, type it in the box and click Yes, Continue or Submit whichever button you see on your screen to proceed. Remember, without admin privileges, you cannot update device drivers or make any other changes in Device Manager.
3. In the Device Manager window, look for the device whose drivers you want to update, then right-click it and select Update Driver Software. For example, if you want to update drivers of your VMware player, you will right-click it and make the above selection.
 4. On the Update Driver Software window, you will be prompted 'How do you want to search for driver software?'. If you want Windows 7 to automatically search for the right drivers and install them, click the Search automatically for updated driver software option (see the image).
4. On the Update Driver Software window, you will be prompted 'How do you want to search for driver software?'. If you want Windows 7 to automatically search for the right drivers and install them, click the Search automatically for updated driver software option (see the image).5. If you want to manually update the driver software, click the second option Browse my computer for driver software. To manually update drivers, you must have already downloaded the driver software file to your computer. Then you can manually update it on your Windows 7 PC.
 6. If you selected the first option, Windows 7 will automatically search for the compatible, right device drivers and update them without your intervention. You will see a message or similar to Windows has successfully updated your driver software. Click Close to exit the dialog box. Close all the windows. Your device is now ready for use.
6. If you selected the first option, Windows 7 will automatically search for the compatible, right device drivers and update them without your intervention. You will see a message or similar to Windows has successfully updated your driver software. Click Close to exit the dialog box. Close all the windows. Your device is now ready for use. 7. If you chose to manually update the drivers, You will see another window prompting you to locate the driver file. Click the Browse button and locate the file. Select the file from the Browse For Folder window. Click OK. When done selecting the location, click the Next button. See the image here:
 8. Windows 7 will now start updating the driver software. When done, click Close to save the changes. If prompted, restart your Windows 7 computer. Windows 7 also gives you the option of installing drivers from a disk also. To install drivers from a disk, click the Let me pick from a list of device drivers on my computer option on the same screen instead of clicking the Browse button.
8. Windows 7 will now start updating the driver software. When done, click Close to save the changes. If prompted, restart your Windows 7 computer. Windows 7 also gives you the option of installing drivers from a disk also. To install drivers from a disk, click the Let me pick from a list of device drivers on my computer option on the same screen instead of clicking the Browse button. 9. Select the CD/DVD drive from the Browse For Folder window and click OK. Afterwards, click the Next button. Click the Have Disk button and click Next. When done, click the Close button. If prompted, restart your computer. That's it! You have successfully update the drivers of your Windows 7 computer. In case the device does not function properly, uninstall the driver software or restore your computer to an earlier date.










0 comments
Post a Comment