 You must have come across many tips to increase the performance of Windows 7. There are several Reasons of Windows 7 Slow Performance, It could be that your computer runs too many programs automatically at start-up, some hardware-related and others directly related to operating system contains hard disk issues causing low memory problems or is infected with a virus or spyware. Here are the some of the top tips that can speed up your Windows 7 without any help of technician, for this you require only few minutes of your time.
You must have come across many tips to increase the performance of Windows 7. There are several Reasons of Windows 7 Slow Performance, It could be that your computer runs too many programs automatically at start-up, some hardware-related and others directly related to operating system contains hard disk issues causing low memory problems or is infected with a virus or spyware. Here are the some of the top tips that can speed up your Windows 7 without any help of technician, for this you require only few minutes of your time.I guarantee that after following this post and implementing the recommendations on your system, you will really get the better performance.
Windows 7 System Requirements that you will need to run
- 1GHz processor (32- or 64-bit)
- 1GB of main memory
- 16GB of available disk space
- Support for DX9 graphics with 128MB of memory (for the Aero interface)
- A DVD – R/W drive
Keep your PC Virus-free:-
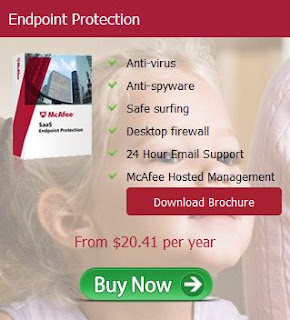 It is inevitable to avoid virus, spyware, or Trojan among other malicious infections while browsing the internet or downloading your favorite music or video content from websites. These infections can slow down your PC, crash it, or steal confidential information from it without your knowledge and consent. It is always recommended that you have an active security software protection like anti-virus or anti-spyware etc. on your PC. Besides, update your security program regularly in order to avoid security loopholes that may occur without latest updates. These updates are latest virus, security definitions that help protect your PC from everyday mushrooming infections.
It is inevitable to avoid virus, spyware, or Trojan among other malicious infections while browsing the internet or downloading your favorite music or video content from websites. These infections can slow down your PC, crash it, or steal confidential information from it without your knowledge and consent. It is always recommended that you have an active security software protection like anti-virus or anti-spyware etc. on your PC. Besides, update your security program regularly in order to avoid security loopholes that may occur without latest updates. These updates are latest virus, security definitions that help protect your PC from everyday mushrooming infections.Note:-There are many reasons that can cause a slow windows 7 such as a virus, spyware, Registry errors, or hard drive fragmentation. To fix of all these problems and get your computer back in shape, you can reach Microsoft Technical Support
- Click on ‘Start’, click on ‘Search’ and type in ‘msconfig’ (without quotes) and hit ‘Enter’.
- Click on the ‘boot’ tab, and click on ‘Advanced’
- Under the ‘Number of processes’, choose no. of processes as 2 or 4 from the list, and click on ‘OK’. This will speed up the boot time and make the OS run faster.
Change Thumbnail Preview:
- Click on ‘Start’> go to ‘Search’ and type in ‘regedit’ (without quotes) in the box, and hit ‘Enter’.
- Go to ‘HKEY_CURRENT_USER’> ‘Control Panel’> ‘Mouse’. Double click on ‘MouseHoverTime’ on the right-hand side window.
- Reduce the value to something lower such as 100, if you want you can reduce it further.
- Click on ‘OK’ and exit the window.
Add More RAM:
We aren’t suggesting you to buy more hardware pieces that may enhance your PC’s performance. However, if you are running heavy and/or large applications for your office work or projects, then you certainly need to attach more RAM (random access memory) to your computer. Low memory is one among the common reasons that cause slowdown in your PC. You can also use Windows ReadyBoost to optimally use the existing space and avoid slowdown problem. It is safe and reliable.
Fix Disk Errors: -
Clean the disk errors atleast once in a week time. These errors are created on the PC’s hard disk due to the unexpected program crashes or power outage, resulting into slow performance. The Windows OS has several inbuilt tools that detect and remove these errors and make the PC maintain its optimum performance. Follow the tips below:
- Click on ‘Start’, and click on ‘Computer’
- Right click on the hard disk/drive you may want to check and then click on ‘Properties’ from the list of options
- Click on ‘Tools’, and then click on ‘Check now’ in the ‘Error-checking’ section
- Click to choose ‘Automatically fix file system errors’ before clicking on the ‘Check now’ option. The option will scan and repair the problems automatically. But if you don’t select this option, it will simply show the problems but not repair them.
- If you want a complete disk checkup, choose ‘Scan for and attempt recovery of bad sectors’. This will detect and fix all the errors including those on the hard disk. Remember, this may take good amount of time.
- If you want to check for physical errors and files errors both, then choose both the options viz. ‘Automatically fix file system errors’ and ‘Scan for and attempt recovery of bad sectors’
- Click on ‘Start’. Remember, disk checking may take sometime, so be patient
- If you choose ‘Automatically fix file system errors’, you will be asked to re-schedule your next disk checkup whenever the PC is restarted
Run Disk Cleanup Utility:
- Click on ‘Start’, and click to choose ‘All Programs’
- Click on ‘Accessories’> ‘System Tools’> and ‘Disk Cleanup’, this will automatically start scanning and cleaning the disk
- If a box like ‘Disk Cleanup: Drive Selection’ comes up, choose the disk you may like to cleanup and click on ‘OK’.
- Select the boxes of the files that you may like to remove, click on ‘OK’, and then click on ‘Delete Files’ to confirm the deletion. This will remove all the unnecessary files that clogged your PC and slowed it down.
- If you want to clean up files from other/all users, then you can choose ‘More Options’
Run Registry Repair Tool:
- If the registry entries are corrupted, run a registry repair/cleaner tool. You can download from a range of free versions including Registry Clean Expert, TweakNow Registry Cleaner, Auslogic registry cleaner, and GlaryUtilities registry cleaner etc.
- Manually Edit Registry Entries:
- It is not recommended to tweak the registry entries manually if you are not a trained expert or professional technician. Tweaking the registry entries may result into full or partial system breakdown.
- Accelerate Shutdown Time:
- Click on ‘Start’, click on ‘Search’, and type in ‘regedit’ (without quotes) in the field and hit ‘Enter’ on the keyboard
- On the left-hand window, click on ‘HKEY_LOCAL_MACHINE’> go to ‘SYSTEM’> go to ‘CurrentControlSet’> and to ‘Control’
- On the left-hand side where it shows the default value 12000, reduce the value to less such as 2000 or something of your choice. Save changes and exit the window.
Run Automatic Windows Update:-
- Click on ‘Start’, select ‘All Programs’, and click on ‘Windows Update’
- Click on ‘Change settings’, in the left-hand side pane
- Click to select ‘Install Updates automatically (recommended)’ under the ‘Important Updates’ section
- Put a checkmark in the box that says ‘Give me updates the same way I receive important updates’ under the ‘Recommended updates’ section. Click on ‘OK’ to close the windows.












3 comments
It's good to see this info in your post. I really loved reading your blog. It was well authored and easy to understand. Now thanx. Keep sharing more in future.
Very helpful. Have a brand new computer and it runs slow. My other computer was crashing every two minute's. Can't wait for Windows 8 to come out because almost everything is incompatible with Windows 7!
Post a Comment