
How to Increase Your Laptop Speed? Simple Tips
Are You Struggling with your laptop bad performance? If your laptop running slow and you want to make your laptop run like a new laptop without spending money and time....

Virus protection is not enough to keep your System Safe
No matter how many times an anti-virus cleans an exploit,there's a good chance it will re-occur because the operating system itself has security holes, which the anti-virus cannot protect.

How to stop a fake antivirus Pop-Up
These pop-ups cycle is endless and interrupts the performance of your computer which is very frustrating. Fortunately, there is a process for getting rid of these fake anti-virus pop-ups. If you have any issues....

How to fix windows 7 from restarting
However, many users complain that Windows 7 keeps restarting in their computer. This problem is not very difficult to fix. In this blog we have tried to explain how to fix...

How to make Windows 7 run faster
If you are trying really hard to make Windows 7 faster and usually you get frustrated working on your slow computer. So find here couple of tips which may help you to make Windows 7 faster..
How to Outlook
Sep 18, 2012
Connecting to a Printer on Windows 8
Sep 14, 2012
Fix Windows 7 Error 1935
Sep 13, 2012
5 Microsoft Security Essential Features
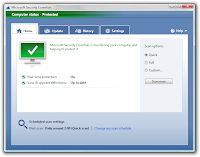 With so many antivirus programs around, Windows users have so many choices to protect their data from malware infections, data/identity thefts, and various online attacks. Despite that Microsoft launched Microsoft Security Essentials exclusively for its customers. It’s a free antivirus program designed to offer easy installation, enhanced malware protection, and better usage of the system resources.
With so many antivirus programs around, Windows users have so many choices to protect their data from malware infections, data/identity thefts, and various online attacks. Despite that Microsoft launched Microsoft Security Essentials exclusively for its customers. It’s a free antivirus program designed to offer easy installation, enhanced malware protection, and better usage of the system resources.Sep 12, 2012
How to Enable USB Port in Windows XP
Sep 11, 2012
How to Manually Register DLLs in Microsoft Windows Vista
Sep 10, 2012
How to Create a Zip File in Windows 7
Sep 7, 2012
Create a New User Account on Dell Windows 7 Computer
Sep 6, 2012
How to Change Start Menu to Classic View in Windows Vista
However, in Windows Vista, the Start menu has been overhauled to give you more control and power to your Windows features with a single click. Despite that if you don’t like the Windows Vista’s Start menu just because you have become accustomed to the old one, you have an option. You can change your Windows 7’s Start menu to Classic View. Check the steps given below and do so: (Consider Windows Vista support)
***Windows Vista and 7 have more or less the same options though the later is a very advanced version. Find here how to customize Windows 7 PC.
Sep 5, 2012
What’s New in Windows 8?
 Lock Screen – Microsoft has done away with the old-fashioned lock screen in Windows 8. The operating system now incorporates a more useful user-defined lock screen that has two main elements. One is the lock screen with notification badges like battery life icon, date & time, unread emails and messages, and network icon among other things, while the other is login screen that allows you to log in to Windows.
Lock Screen – Microsoft has done away with the old-fashioned lock screen in Windows 8. The operating system now incorporates a more useful user-defined lock screen that has two main elements. One is the lock screen with notification badges like battery life icon, date & time, unread emails and messages, and network icon among other things, while the other is login screen that allows you to log in to Windows.  SmartScreen Filter – Windows 8 features Windows SmartScreen, a smart filter that will alert you whether or not to open a program or application downloaded from the internet. This will prevent accidental interaction with viruses, Trojans, and other malware that usually users never come to know about.
SmartScreen Filter – Windows 8 features Windows SmartScreen, a smart filter that will alert you whether or not to open a program or application downloaded from the internet. This will prevent accidental interaction with viruses, Trojans, and other malware that usually users never come to know about. 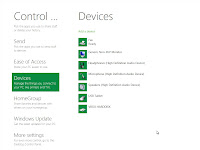 Enhanced Control Panel – The ages old Control Panel has been overhauled to offer more convenience, customization, and control to users. New apps have been added to Control Panel to make it more useful. These apps include PC Sync, Notifications, Reset and Refresh, and Start Search among other things.
Enhanced Control Panel – The ages old Control Panel has been overhauled to offer more convenience, customization, and control to users. New apps have been added to Control Panel to make it more useful. These apps include PC Sync, Notifications, Reset and Refresh, and Start Search among other things. Sep 4, 2012
What’s New in Windows 8?
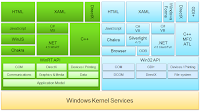 WinRT – Windows Runtime (WinRT) is a developers’ toolset that will allow them to develop Metro-style apps for their customers. WinRT is a rich suite of Windows APIs (Application Programming Interfaces) that will enable developers to create both Desktop and Metro-style apps using a comprehensive set of XAML, HTML, C, C++, C#, JavaScript, VB, Win32, .Net, and CSS among other languages.
WinRT – Windows Runtime (WinRT) is a developers’ toolset that will allow them to develop Metro-style apps for their customers. WinRT is a rich suite of Windows APIs (Application Programming Interfaces) that will enable developers to create both Desktop and Metro-style apps using a comprehensive set of XAML, HTML, C, C++, C#, JavaScript, VB, Win32, .Net, and CSS among other languages. 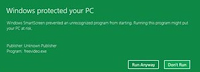 Inbuilt Antivirus Protection – Windows 8 incorporates a built-in antivirus protection to prevent online threats like viruses, spyware, or other malware from exploiting the vulnerabilities of your computer. Besides, it prevents a virus- or malware-loaded USB device from being intruded into your computer.
Inbuilt Antivirus Protection – Windows 8 incorporates a built-in antivirus protection to prevent online threats like viruses, spyware, or other malware from exploiting the vulnerabilities of your computer. Besides, it prevents a virus- or malware-loaded USB device from being intruded into your computer. 











